Docs - Instance Rental
Reserved Instance Discounts
At Vast.ai, we are continually striving to improve our cloud computing platform to provide our users with the most efficient, cost-effective solutions. We're excited to announce a new feature, Reserved Instance Discounts, designed to help you get more out of your budget.
Motivation #
With on-demand instances users pay only for the time they use and can end a contract at any time. This results in an overall occupancy (fraction of time GPUs are rented) of less than 100%, often around 50% - and corresponding reduction in provider revenue.
The on demand rental contract is thus suboptimal for users who have predictable long term compute needs and are willing to commit up front to a longer rental term. Reserved instance discounts allow clients to commit to a longer term rental contract by pre-paying in advance, giving up the on demand liquidity in exchange for a discount. Clients can benefit from discounted prices up to 50% or more, and providers can benefit from guaranteed occupancy up to 100%.
How They Work #
Users can deposit credits into a specific on demand instance using the GUI or CLI to convert it into a reserved instance with a lower price. The CLI allows fine grained control of deposit amounts, while the GUI presents a convenient interface allowing users to select a committment duration (1 month, 3 month or 6 months) from which the deposit size and discount is automatically calculated.
The specific discount schedule is a function of the time duration of the balance: larger deposits unlock greater discounts (but with diminishing returns). The default discount schedule is 20% discount for 1 month, 30% for 3 months, and 40% for 6 months. As an example, for an instance which normally costs $1/hr on demand, a 1 month pre-paid rental with default discount schedule would cost $576 instead of the on-demand price of $720 for the month.
Depositing additional funds into an existing reserved instance recalculates everything according to the new total balance, resulting in a new discount rate.
The specific discount schedule can vary from provider to provider - 40% at 6 months is the default setting.
Depositing Credits into an Instance #
Add credits to your account (if needed)
Navigate to the instances page
On the bottom right of the instance will be a green icon, click it to open the reserved instance pre-pay options
![]()
- Choose the option of your preference. In the UI, the discount options are streamlined to several whole month options. Using the CLI you can deposit as many credits as you want into an instance towards a discount.
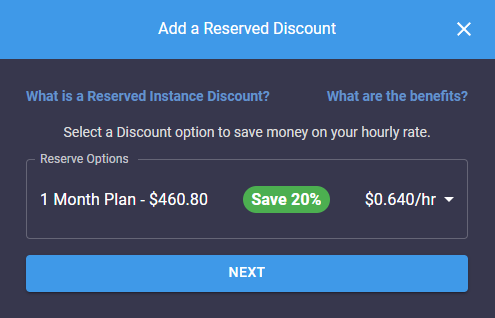
Click Next
Agree to The Deposit Amount
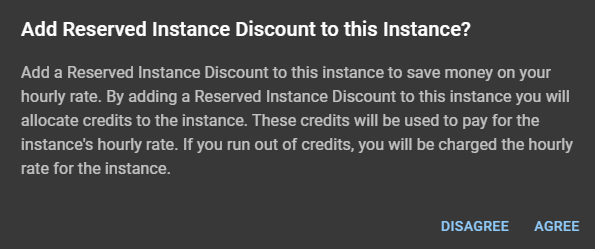
Extending a Reserved Instance #
You can extend a reserved instance via the CLI, or via the website doing the same flow as depositing credits into an instance. You have more options in the CLI since you can deposit any amount of credits. The discount scales based on the size of the reserved deposit balance, as described above.
Every time you add credits, the discount percentage will be re-calculated. Dont fall into the trap of giving yourself a worse deal by adding small amounts of credits. EG: If you buy a 3 month discount, wait 2 months and 14 days to buy 2 weeks worth of credit, you will have the discount recalculated at a lower rate.
Refunds #
You can destroy a reserved instance to refund a portion of any remaining reserved deposit balance. The refunded amount is equal to the remaining reserve deposit less a penalty equal to the total discount so far.
For example consider an instance with an on demand price of $1/hr or $720/month where the user deposited a 1 month reservation for a reserved price of $576. If the user deletes the instance right away, they get back the full $576. If they wait a month, they get back $0. If the user destroys the instance about half way through the month when they have a remaining deposit of $288, they will get back $216 ($288 - 0.5*(720-576)).
.