Docs - Console
Instances
Overview #
This page contains all the info and actions for managing already rented instances. On this page you can:
- View your instances and their information
- Connect to your instance/check networking info on your instance
- Stop, destroy, or restart your instance
- Copy data between instances or between an instance and cloud storage
- View debug info for your instance
Page Walkthrough #
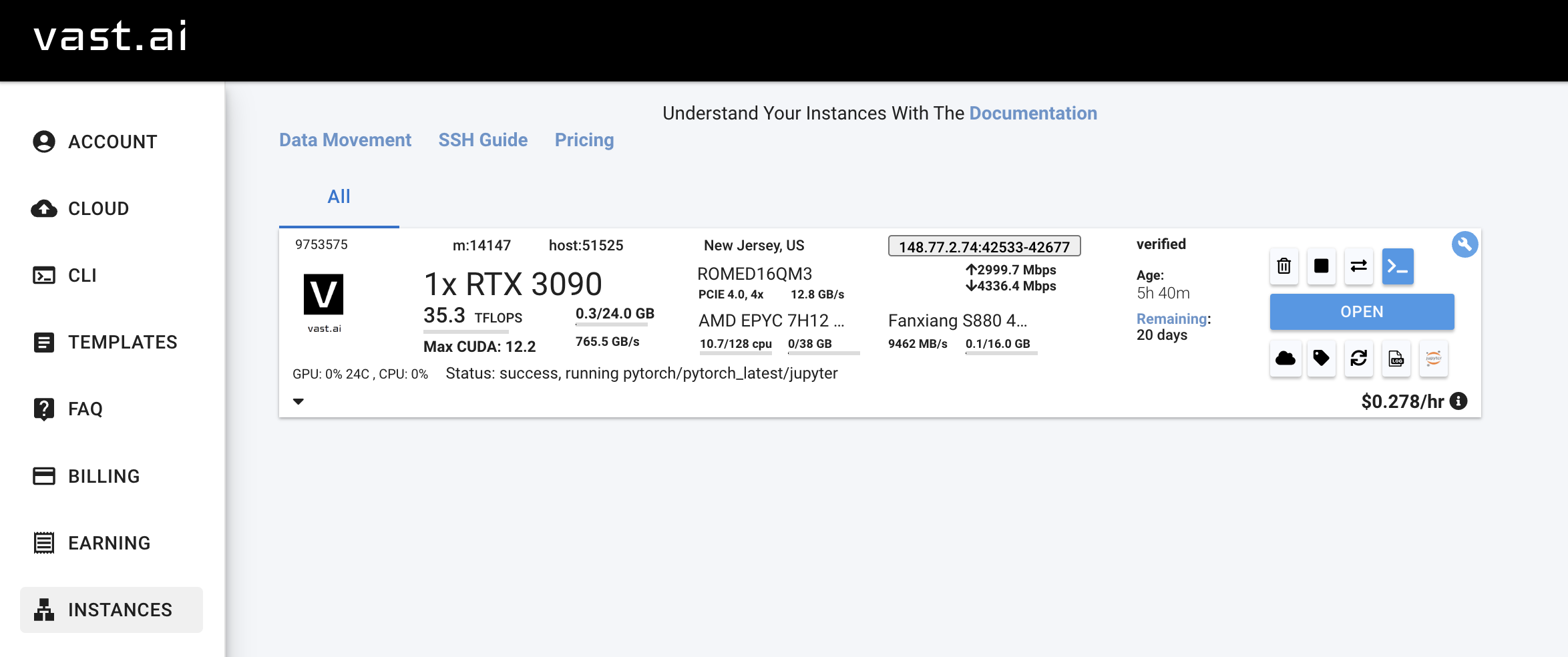
Understanding the Main Button #
On the right of every instance card is the main button.

When your instance is fully loaded and running, clicking on the main button allows you to access/connect to the instance. For more details, see the "Connecting to an instance" section below.
Otherwise, the main button will show the status of your instance.
Possible main button statuses:
- OPEN: the instance is loaded. Clicking will attempt to access the instance through the browser.
- CONNECT: the instance is loaded. Clicking will open a popup with ssh info.
- INACTIVE: the instance is stopped, but the machine it is on is still running. The instance may be restarted if the GPU on the machine is still available (i.e., has not been rented out by another user). You will still be able to view logs on or copy data from your instance.
- OFFLINE: the machine your instance is on is offline. Your machine's host has been notified about the problem. Vast is unable to access the machine in any way.
- SCHEDULING: the instance is attempting to restart. The instance will restart as soon as the GPU on the machine is still available.
- CREATING: Vast is telling the host machine to create your instance.
- LOADING: the host machine is trying to get your instance's docker image and run it.
- CONNECTING: your instance's docker image is running, but Vast is unable to verify that the instance can be connected to.
Connecting to an instance #

Vast provides several options to connect to your instance. The image above shows a PyTorch instance with both Jupyter and SSH configured, and the buttons for connecting to the instance circled. Note that these buttons will not show unless the instance is loaded and running.
Circled on the right are three quick access buttons, from top to bottom:
- SSH (blue shell prompt): shows commands for SSH (circled in purple in the image above).
OPEN: Opens the web UI for your instance if one exists. In this case, it opens Jupyter. Replaced by a connect button if the instance used "Run SSH" launch mode (circled in green in the image above).- Jupyter (Jupyter logo): Opens Jupyter in the browser (circled in orange in the image above).
Circled in the top-center in the image above in red is the IP/ports info button (gray). Clicking this will give you information about IP addresses, open ports, and port mappings/forwardings to allow you to manually connect to your instance.
Quick access: SSH #
Click the SSH (blue shell prompt) quick access button, as shown above.
If your instance was launched using the "Run SSH" run mode, your main action button will read Connect and will also be an SSH button.
You will see the following popup:
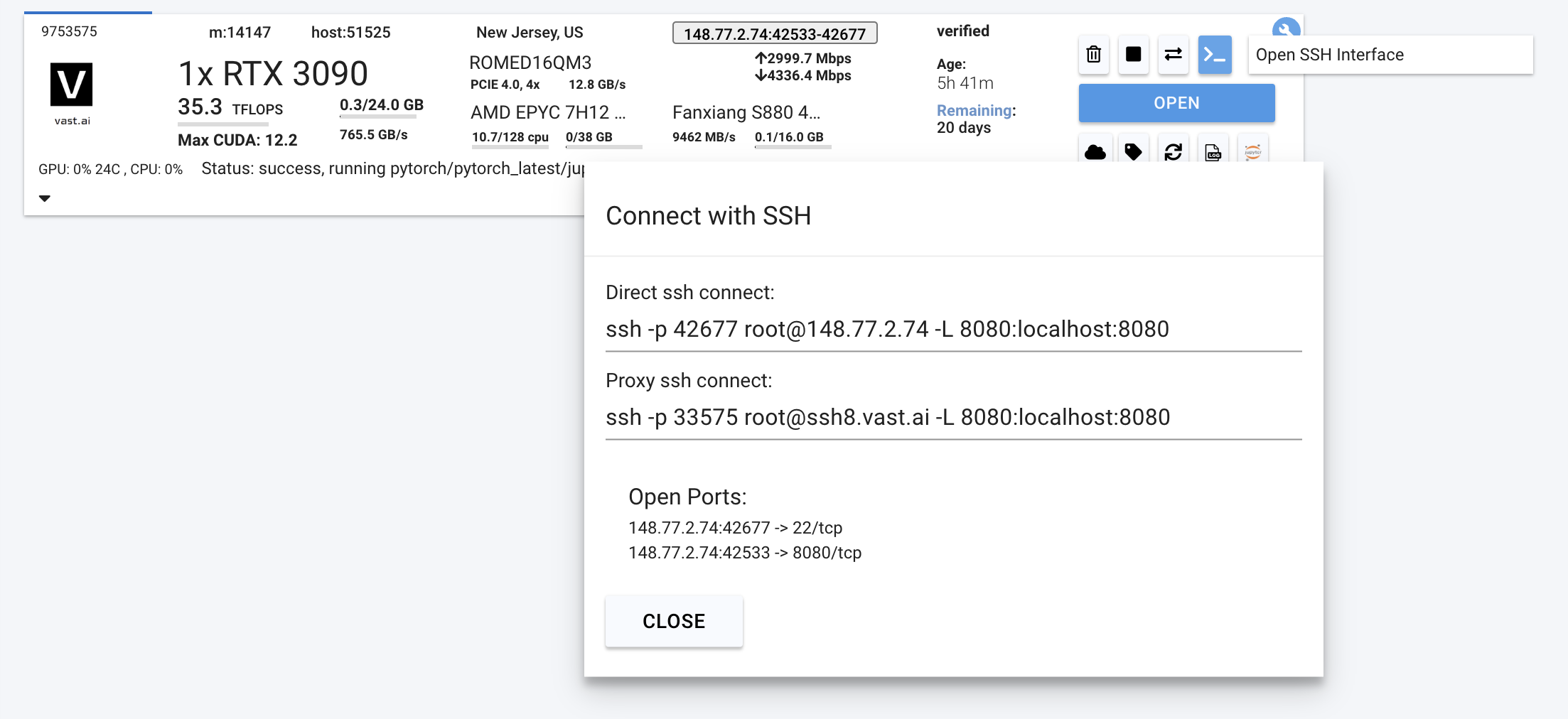
It will display the commands for direct ssh connect (if your instance supports it) and proxy ssh connect. We recommend using direct ssh connect if it is available. It is faster and more reliable.
On Linux or Mac OSX, you can simply copy and paste the ssh command from the ssh popup into your terminal.
For instructions on using ssh on Windows, see the Windows SSH guide. We recommend, however, that Windows users install Windows Subsystem for Linux (WSL) for more convenient ssh access to Vast.
You should not be asked for a password when accessing Vast instances via ssh. Vast instances are designed to use keyfiles for authentication. Make sure you've set up an ssh key on your Account page.
View my instance's IP addresses and open ports #
Click on the button on your instance card showing an IP address.
You should now see a popup showing your IP address and port mappings. You will see a listing of port mappings formatted as IP_ADDRESS:EXTERNAL_PORT -> INTERNAL PORT.
In the popup you can also see whether the instance has a dynamic or static IP address. If you want a static IP address, when renting new instance on the Search Page, you can check the "Static IP Address" checkbox to narrow your results accordingly.
To access an application listening at INTERNAL_PORT from the outside, you must use the corresponding EXTERNAL_PORT mapped to it.
Stopping, Restarting and Destroying an Instance #
On the right of your instance cards will be the destroy (trash can) and stop buttons.

- Destroy Button: the button with the trashcan icon on it (circled in red in the image above). Clicking this button will effectively destroy/delete this instance. Once an instance is destroyed no data from the instance or history of the instance will remain.
- Stop Button: the button with the square/stop icon on it (circled in purple in the image above). Clicking this button will stop your instance from running. Your data will still be stored on the disk, so you will still be able to view logs and copy data in and out. You will be able to restart the instance with all your data still there if the GPU has not been rented out by another user.
If your instance is stopped but not destroyed, you will still incur disk storage charges, possibly indefinitely. Make sure to destroy your instances when you no longer need your data.
If your instance is stopped/inactive, the stop button will be replaced with a restart button.

Clicking the restart button (circled in red in the image above) will schedule your instance to restart as soon as the GPU is available again.
Your instance will go into SCHEDULING mode.
If it stays in SCHEDULING mode for more than 30 seconds, it is likely that another user has rented the GPU.
You can cancel SCHEDULING by clicking the stop button again. If your instance seems that it is currently being rented by someone else, you can copy your data over to a new instance.
Transfer Data #

- Copy Data Button: You can use this button to easily copy your data to another one of your instances (circled in red in the image above with the arrows icon on it). You can refer to our data movement documentation for more information on this.
- Cloud Sync Button: When you click this button you can set up syncing between the given instance and a cloud provider directory (circled in purple in the image above with the cloud icon on it).
It is recommended to only use Cloud Sync feature on trusted datacenters.
Instance Card Details #
ID Info #
On the top left of your instance cards you will see several ID numbers associated with your instance.

From right to left they are:
- Instance id: The unique identifying number associated with your instance (circled in red in the image above).
- Machine id: begins with
m:. The unique identifying number associated with the machine your instance is on (circled in blue in the image above). - Host id: begins with
host:. A unique number identifying the host providing your machine (circled in green in the image above).
Machine Info #
On the middle left of your instance card you will see a description of the hardware resources provided to your instance.

Status Message #
On the bottom left you will see a status message emitted by Docker when the machine attempts to load your Docker container.

Contract Info #
In the section of the instance care circled in red below, you can find the contract information for the given instance. The age of the instance since its creation and the expiry date of the instance will be listed here.

Buttons to Manage the Instance #

- Label the Instance Button: (circled in red in the image above).
- Reboot the Instance Button: (circled in green in the image above).
- View the Logs Button: (circled in green in the image above).
Common Issues & Questions #
Can I change my existing instance's template? #
You can't change existing instances - templates are recipes for new instances, so any changes to a template only effect new instances.
How can I increase the storage of the running instance? #
You can't increase the amount of disk space on an existing instance, but you can create a new instance with more storage, and then transfer your data from the existing instance to the new instance. Here's our documentation on moving data from one instance to another.
Why is my instance taking so long to start upon creation? #
Start up time depends on the template and is usually under 5 minutes. If you’ve been waiting over 20 minutes, you should make sure you are using a recommended template and try a different machine. You are not charged while instances are loading. Note: Keep in mind some templates and some machines are not "compatible" in special circumstances.
Why is my instance stuck on "Loading" upon creation? #
With slow internet and a big image, it can take an hour or more to download. Pick a machine with faster internet.
Why is my instance stuck on "Scheduling" when trying to restart it? #
When you stop an instance, the gpu(s) it was using may get reassigned. When you later then try to restart the instance, it tries to get those gpu(s) back - that is the "scheduling" phase. If another high priority job is currently using any of the same gpu(s), your instance will be stuck in "scheduling" phase until the conflicting jobs are done. We know this is not ideal, and we are working on ways to migrate containers across gpus and machines, but until then we recommend not stopping an instance unless you are ok with the risk of waiting a while to restart it.
What can I do if my instance is stuck on "Scheduling" when trying to restart it? #
You can copy data over, if any additional installation steps were done on top of the template, that wil need to be redone.
Why did I get the error "offer is no longer avaliable"? #
If you get an error like "offer is no longer available" when clicking the RENT button, this means that the specific machine/GPU slot you requested is no longer available. In situations of low availability due to demand surges, many people are trying to rent the same offers at once, and only one can succeed.
Why is my instance stuck on "Connecting"? #
The port set up on the machine you are using may be broken. Report the machine and try another.
Why is this machine shown as offline? #
If the machine is showing offline, that indicates it has lost connection to our servers. Often it is an unanticipated internet or power issue. Sometimes it is because the machine was taken offline by the host due to either maintenance, or unforeseen circumstances. If you didn't get a message from the host that the machine was going down for maintenance, then its probably an unforeseen problem. The host operator gets an automatic notification, the better hosts will fix most problems the same day, but it depends on the reason.
What happens to my data when I destroy/delete my instance? #
Your data will get deleted when your instance gets deleted/destroyed. You can stop it before deleting and copy data or use the cloud storage integration to synchronize your data before you destroy your instance.
Can I view past instances? #
Unfortunately, no. Your recent template history does save a decent amount of your config options.
Can a host see or access my files? #
Hosts can generally see or access your files. They're not allowed to do so, but we have no way of making it impossible for them to see things that are on machines they physically control. If you have sensitive data, we recommend using a datacenter.
Is there any way to execute my dockerfile? #
You cannot run docker in our instances because they are docker containers themselves.
How come some machines say only ", US" with no state? Are they more sketchy to deploy on? #
No, it just means that the exact geolocation isn't working at a state level. It is not sketchy.
Can I change my SSH Key when I already have an instance? #
Any SSH Key changes should propagate to existing instances.
I get the error "Permission denied (publickey)." when trying to SSH? #
You can find documentation on the ssh setup in our docs. We suggest you go step by step through this page to ensure your SSH key is set up properly.
Why don't I see the remaining time of my instance I'm renting? #
If it doesn't show a remaining duration, it has expired.
Do you only have dockerized instances? #
Yes, currently we provide linux docker instances. We do not offer VM or bare-metal yet, but plan to in the near future.
Am I charged for "Loading" instances? #
No, you are not charged when it says "Loading".
What's the difference between on-demand and reserved machines? #
We currently offer three main rental pricing options: On Demand (High Priority), Reserved (High Priority), and Interruptible (Low Priority). On Demand instances have a fixed price set by the host and run for as long as the client wants. Prepaid instances are created from on demand by depositing credits to purchase longer time blocks (months) in advance, in exchange for significant discounts (up to 50%, depending on the provider). Interruptible instances use a bidding system: clients set a bid price for each instance; the host then decides which instances run when to maximize revenue (naturally favoring higher bidders). For more information on we have additional docs on rental types and reserving instances.
Can I have external storage that can store the checkpoint models and use it when I connect to an instance? #
We don't have external storage volumes at this time, but you can store checkpoints to disk. You can access instance storage even when the instance is stopped. For information on data movement, check out our docs.
I am trying to launch a docker container in the cloud instance. I get this error "Cannot connect to the Docker daemon at unix:///var/run/docker.sock. Is the docker daemon running?" #
You cannot run docker in our instances because they are docker containers themselves.
My instance is broken, please fix my machine? #
Although we make every effort to remove faulty systems from our verified list, there is still a possibility that the hardware may fail. It's important to note that we do not own or manage the hardware on the list as Vastai is simply a third-party marketplace. If you encounter any difficulties, we suggest that you try a few other instances on different machines before assuming that the docker image is faulty. If you do encounter any issues, please report them and destroy your instance to avoid unnecessary costs.
My instance is stuck on loading? #
This is normal. This usually takes about 30 seconds if the image is fully cached, and can take anywhere from minutes to hours if it is not cached.
My instance is giving me this error: "Unable to find image 'ubuntu20.04_latest/ssh:latest' locally Error response from daemon: Get "https:/v2/": http: no Host in request URL" #
You set the docker image path/tag correctly. A lot of times we see invalid docker image paths such as "ubuntu20.04_latest/ssh:latest" when you actually want something like this "nvidia/cuda:12.0.1-devel-ubuntu20.04". If you run into an error like this we recommend using a recommended template to ensure the docker image path is valid. If you cannot run docker pull <YOUR DOCKER IMAGE PATH> in your local terminal successfully and you get "Error response from daemon: Get "https:/v2/": http: no Host in request URL", then your docker image path is incorrect.
Why did my instance's IP Address change? #
Some instances have Dynamic IP addresses while others have Static ones. You can click the blue IP button on your instance card to see which kind your current instances are. If you want to ensure you are renting instances with static IPs when renting new instance on the Search Page you can check the "Static IP Address" checkbox to narrow your results accordingly.